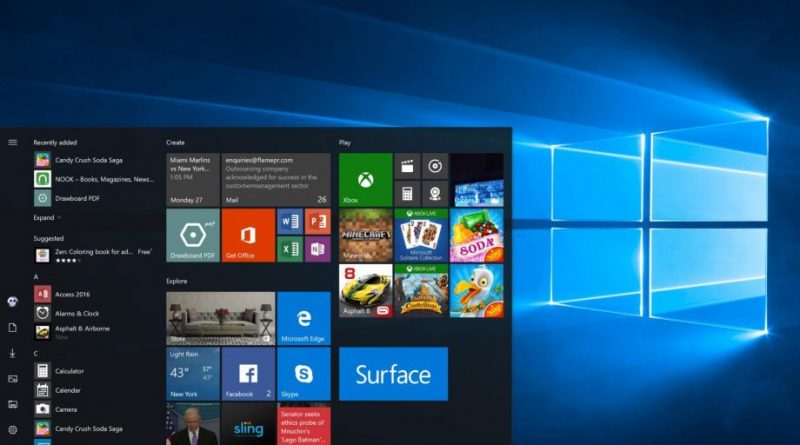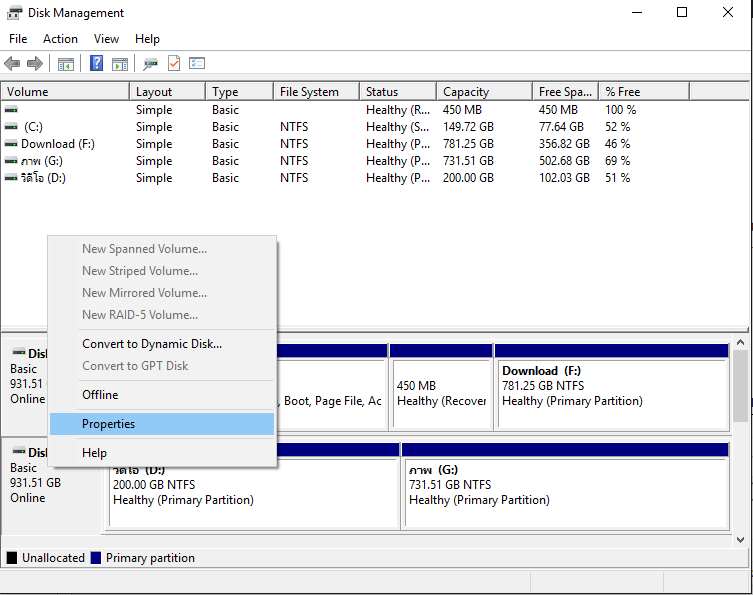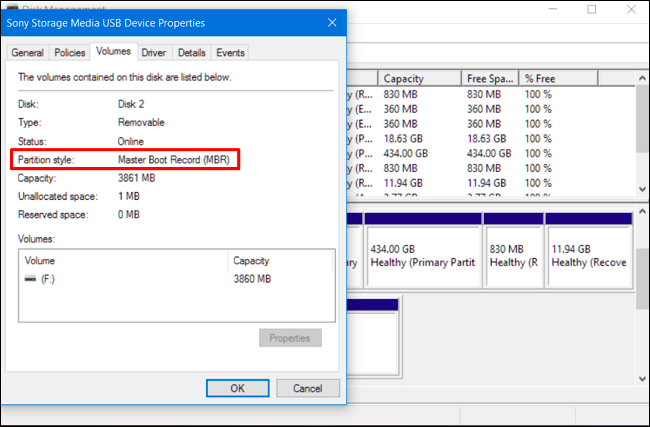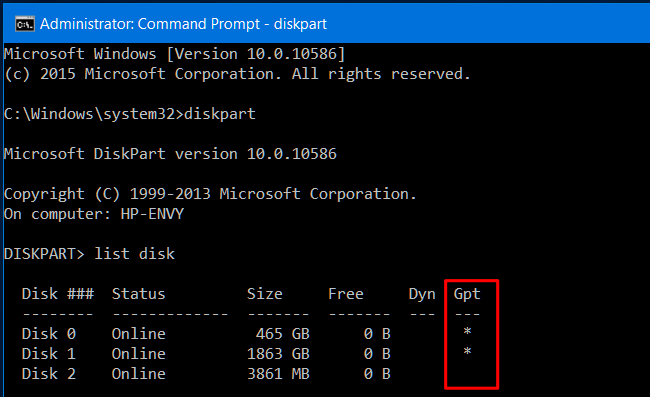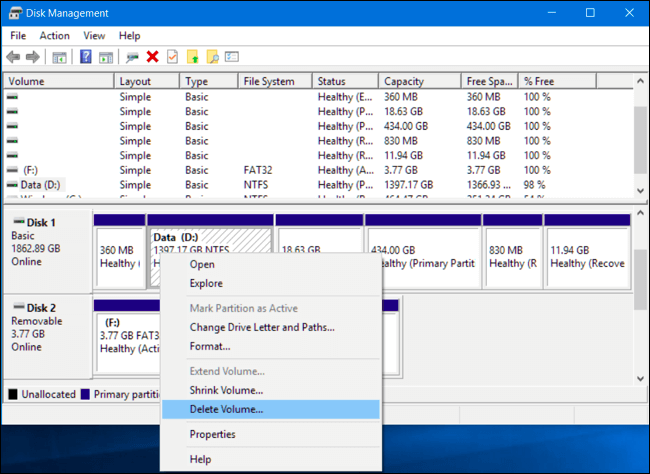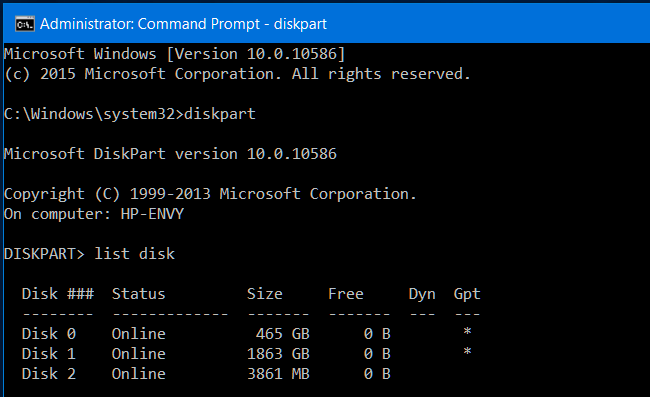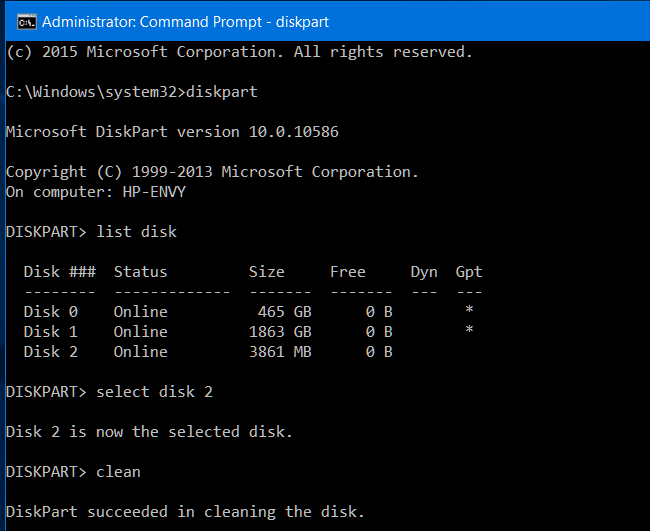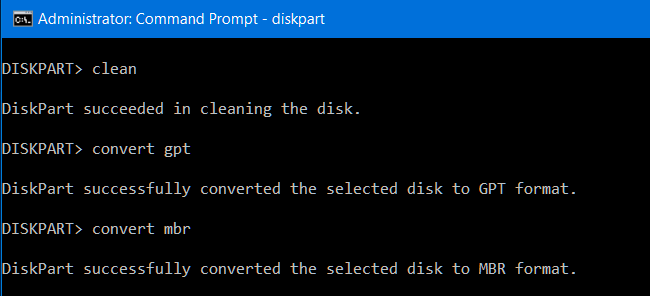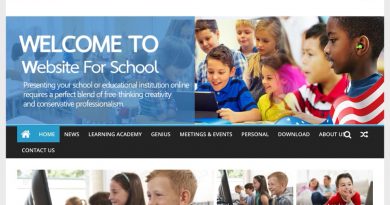คุณรู้หรือไม่ว่า ใน Windows เวอร์ชั่นที่ใช้อยู่รูปแบบของพาทิชั่นจะต้องเป็น GPT หรือ MBR
คุณรู้หรือไม่ว่า ใน Windows เวอร์ชั่นที่ใช้อยู่ หรือระบบปฎิบัติการที่ใช้นั้น รูปแบบของพาทิชั่นจะต้องเป็น MBR (the older Master Boot Record) หรือ GPT (GUID Partition Table) อย่างใดอย่างหนึ่ง ในบทความนี้จะได้อธิบายวิธีการตรวจสอบรูปแบบพาทิชั่น รวมถึงวิธีการแปลงจากรูปแบบหนึ่งไปเป็นอีกรูปแบบหนึ่งครับ
ความแตกต่างของรูปแบบพาทิชั่นทั้งสองแบบนั้นนะครับ นอกจาก GPT จะเป็นระบบแบบใหม่กว่า MBR แล้ว จะมีข้อแตกต่างกันอีกนิดหน่อยครับ คือ GPT จะต้องบูต Windows ในโหมด UEFI ส่วน MBR จะต้องบูต Windows ในโหมด BIOS ซึ่งปัจจุบัน Windows 7 เวอร์ชั่น 64-bit ยังสามารถบูตในโหมด UEFI ได้ครับ
เราจะรู้ได้อย่างไรว่าเครื่องของเราใช้ พาทิชั่นระบบไหนกัน
วิธีการตรวจสอบว่า Disk ของเราเป็น MBR หรือ GPT มี สองวิธีหลักๆครับ
วิธีที่ 1 การใช้ Disk Management
วิธีการตรวจสอบนั้นก็ไม่ยากครับ ใช้ Disk Management ซื่งเป็นเครื่องมีที่มีอยู่ในเครื่องที่ใช้ Windows อยู่แล้ว โดยวิธีการเข้า เพียงคลิกขวาที่ Start Menu ด้านซ้ายมือ หรือจะกดแป้นรูป Windows Key+X แล้วเลือก “Disk Management” ครับ หรือจะเข้าไปโดยใช้คีย์ลัด กดแป้น Windows Key+R แล้วพิมพ์ “diskmgmt.msc” แล้วคลิกปุ่ม Enter ครับ
นำเมาส์ไปคลิกเลือก Disk ที่คุณต้องการตรวจสอบ คลิกขวา เลือก “Properties” ดังภาพ
ที่เมนูแถบบน ให้เลือกที่ Volumes เราจะเห็น Partition style เราจะรู้ว่า Disk ของเราเป็น MBR หรือ GPT คัรบ
วิธีที่ 2 การใช้ Diskpart Command
โดยวิธีที่ 2 นี้เราจะต้องเข้าผ่าน Command Prompt หรือ Cmd ครับ อันดับแรกให้เราเปิด cmd ขึ้นมา โดยคลิกขวาที่ Start menu แล้วเลือก “Command Prompt (Admin)” เมื่อเข้าไปแล้วให้พิมพ์ คำสั่ง
- diskpart
- list disk
คุณจะเห็นรายละเอียดในคอลัมน์ ที่มีคำว่า Gpt ถ้าเห็นเป็น * หมายถึง Disk นั้นเป็น Gpt แต่ถ้าว่าง Disk นั้นจะเป็นระบบ MBR
เราจะแปลงระบบพาทิชั่นจาก MBR ไปเป็น GPT ได้อย่างไร
เพื่อที่จะแปลงจาก MBR ไปเป็น GPT คุณจะต้องทำการสำรองข้อมูลใน Disk ไว้ทั้งหมดก่อนนะครับ เพราะว่าการจัดการเรียงตัวของพาทิชั่นใหม่นั้นจะต้องทำการล้างข้อมูลใน Disk ไปด้วย แม้ว่าอาจจะมีบางโปรแกรมทีบอกว่าสามารถแปลงจาก MBR เป็น GPT หรือ GPT ไปเป็น MBR แบบไม่สูญเสียข้อมูลใดๆเลย แต่ก็อย่าชะล่าใจนะครับ อย่างไรก็ตามผมแนะนำให้สำรองข้อมูลเราไว้ก่อนเป็นดีที่สุดครับ
วิธีการก็มีอยู่ 2 วิธีด้วยกันคือ การใช้ Disk Management และ การใช้ cmd
แต่ทั้งสองวิธี อย่าลืม !! back up ข้อมูลของคุณไว้ทั้งหมดนะครับ
เพื่อที่จะ แปลงเราจำเป็นต้อง Delete Volume ก่อน โดยคลิกเลือกแต่ละไดร์ฟแล้วคลิกเลือก “Delete Volume” หรือ “Delete Partition” ทำทุกๆ พาทิชั่นบน Disk นี้ครับ
เมื่อทุกพาทิชั่นถูก Delete จนหมดแล้ว ให้คลิกขวาที่ Disk แล้วเลือก “Convert to GPT Disk”
หลังจากที่ทำอย่างนี้แล้วคุณสามารถเข้าไปแบ่งพาทิชั่นโดยใช้ Disk Management ได้ เพียงแค่คลิกขวา แล้วเลือก create one or more new partitions หลังจากที่แบ่งแล้วก็ค่อยนำข้อมูลที่ Back up ไว้เข้ามาครับ
นอกจากจะทำผ่าน Disk Management แล้วเรายังสามารถทำผ่าน cmd ได้โดยอันดับแรกก็อย่าลืม back up ข้อมูลไว้ก่อนด้วยครับ
เมื่อเข้าสู่หน้าต่าง Cmd แล้วให้พิมพ์
- diskpart
- list disk
จากภาพด้านล่างนี้ ให้สังเกตความจุของ Disk เอานะครับ ว่าเราจะแปลง Disk ไหน
ใช้คำสั่ง select disk # เมื่อ # คือ disk ที่เราเลือกครับ เช่น เลือก disk 0 ให้พิมพ์ select disk 0 จากนั้นพิมพ์ clean
- select disk #
- clean
ถ้าต้องการแปลงจาก MBR ไปเป็น GPT ให้พิมพ์
convert gpt
ถ้าต้องการแปลงจาก GPT ไปเป็น MBR ให้พิมพ์
convert mbr
เท่าก็เรียบร้อยครับ จากนี้คุณสามารถแบ่งพาทิชั่นโดยใช้ Disk Management หรือ จะใช้ disk part command ก็ได้ครับ แล้วก็นำไฟล์ข้อมูลที่ Back up ไว้กลับเข้ามาเหมือนเดิมครับ